jButton merupakan sebuah komponen java swing yang dapat digunakan sebagai pemicu sebuah ActionEvent. JButton atau bisa kita kenal dengan tombol dapat kita buat menggunakan syntax pemrograman java. Ada juga dengan menarik jButton dari komponen swing pada pallete di netbeans. Disini saya akan mencoba memberi sedikit contoh penggunaan jButton pada pemrograman java baik membuat dengan source code ataupun dengan cara melakukan drag drop dari pallete.
Cara ini memang tergolong lebih sulit tapi tidak salahnya kita juga mempelajari hal ini. Ada banyak method dalam membangun jButton agar terlihat bagus. Buatlah sebuah project dan buatlah file java class dengan nama tesjButtonJavaSc, sehingga pada package akan terlihat class tesjButtonJavaSc.java. Setidaknya terlihat seperti kode dibawah,
package palette;
/**
*
* @author Java Developer
*/
public class tesjButtonJavaSc {
}Namun saya akan melanjutkan kode program dari jFrame sebelumnya , bisa anda klik link berikut untuk melihat kode program yang sudah ada JFramenya dan penjelasan mengenai JFrame itu sendiri.
Berikut kode program lengkapnya untuk membuat jButton ,
package palette;
import java.awt.Toolkit;
import javax.swing.JButton;
import javax.swing.JFrame;
/**
*
* @author Java Developer
*/
public class belajarFrameJSC extends JFrame{
JButton tombol1 = new JButton("Java SC");
JButton tombol2 = new JButton("Visit Blog");
public belajarFrameJSC(){
super("Belajar Frame dengan Java-SC");
setSize(400, 200);
setDefaultCloseOperation(EXIT_ON_CLOSE);
setVisible(true); setIconImage(Toolkit.getDefaultToolkit().getImage( getClass().getResource("Airline Mode Icon.png")));
this.getContentPane().setLayout(null);
this.add(tombol1);
tombol1.setBounds(10, 10, 150, 30);
this.add(tombol2);
tombol2.setBounds(10, 50, 150, 30);
}
public static void main(String[] args) {
new belajarFrameJSC();
}
}Baris 3 : Adalah library yang memiliki komponen JButton yang akan kita gunakan.
Baris 10-11 : Untuk membuat komponen jButton dengan variable masing masingnya.
Baris 17 : Setingan layout pada frame
Baris 18 dan 20 : Menambah komponen jButton
Baris 19 dan 21 : Mengatur tata letak dan ukuran button, dengan ketentuan (x,y,width,height) dimana x merupakan jarak horizontal button dan y adalah jarak vertikal button dalam frame, width adalah lebar button dan height adalah tinggi button.
Maka hasilnya akan tampil seperti gambar berikut ini .
 |
| Gambar jButton 1 |
package palette;
import java.awt.Toolkit;
import javax.swing.ImageIcon;
import javax.swing.JButton;
import javax.swing.JFrame;
/**
*
* @author Java Developer
*/
public class belajarFrameJSC extends JFrame{
ImageIcon img1 = new ImageIcon(this.getClass().getResource("1.png"));
ImageIcon img2 = new ImageIcon(this.getClass().getResource("2.png"));
JButton tombol1 = new JButton("Java-Sc");
JButton tombol2 = new JButton("Visit Blog");
public belajarFrameJSC(){
super("Belajar Frame dengan Java-SC");
setSize(400, 200);
setDefaultCloseOperation(EXIT_ON_CLOSE);
setVisible(true);
setIconImage(Toolkit.getDefaultToolkit().getImage( getClass().getResource("Airline Mode Icon.png")));
this.getContentPane().setLayout(null);
this.add(tombol1);
tombol1.setBounds(10, 10, 150, 50);
tombol1.setIcon(img1);
this.add(tombol2);
tombol2.setBounds(10, 70, 150, 50);
tombol2.setIcon(img2);
}
public static void main(String[] args) {
new belajarFrameJSC();
}
}
Maka hasilnya akan tampil seperti gambar di bawah ini ,
Merubah icon apabila cursor di arahkan ke button, dengan penggunaan setRolloverIcon(); tepat diletakan setelah setIcon(); , perhatikan kode program dibawah.
Kode program tersebut terletak pada baris 22 - 27 pada kode program sebelumnya , dan hasilnya seperti gambar dibawah ini
Mengaktifkan dan mematikan tombol dengan cara menggunakan setEnabled(); , sebagai contoh saya akan mematikan tombol1 agar tidak dapat di klik, maka kode program berikut diletakan setelah tombol1.setRelloverIcon(img2);
Maka hasilnya akan seperti gambar dibawah ini.
Tooltip sering disebut sebuah text singkat yang akan ditampilkan apabila cursor diarahkan ke objek, tooltip biasa berisi deskripsi mengenai objek tersebut, bagaimana cara menggunakan tooltip pada jButton. Sangat mudah , kita hanya cukup menambah code setToolTipText();. Sebagai contoh saya akan menggunakan tooltip pada tombol2 , maka kode tersebut akan saya letakan setelah kode program setRelloverIcon(img1);
Selain icon dapat berubah ketika mouse di arahkan ke button , kita juga dapat merubah icon ketika button di klik. Cukup menggunakan setPressedIcon(); , peletakan kode program juga seperti pada setRelloverIcon(); . Sebagai contoh saya menggunakan tombol 2,
Output yang dihasilkan seperti gambar dibawah ini,
Menggunakan Komponen Pallete
Untuk mempermudah dalam membuat button, netbeans memiliki fasilitas GUI tersendiri yang memang mempermudah kita dalam mendesign sebuah aplikasi. Untuk tutorial ini , anda dapat melihat video dibawah yang telah saya unggah di Youtube.
Sekian penjelasan mengenai jButton Pada Komponen Swing Di Java , semoga bermanfaat bagi kita bersama yang masih belajar bahasa pemrograman java.
 |
| Gambar jButton 2 |
this.add(tombol1);
tombol1.setBounds(10, 10, 150, 50);
tombol1.setIcon(img1);
tombol1.setRolloverIcon(img2);
this.add(tombol2);
tombol2.setBounds(10, 70, 150, 50);
tombol2.setIcon(img2);
tombol2.setRolloverIcon(img1);Kode program tersebut terletak pada baris 22 - 27 pada kode program sebelumnya , dan hasilnya seperti gambar dibawah ini
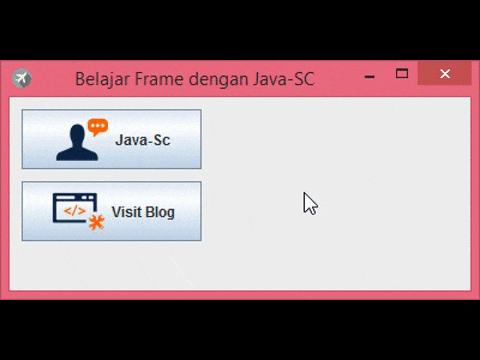 |
| Gambar jButton 3 |
tombol1.setEnabled(false);Maka hasilnya akan seperti gambar dibawah ini.
 |
| Gambar jButton 4 |
tombol2.setIcon(img2);
tombol2.setRolloverIcon(img1);
tombol2.setToolTipText("Ini adalah tooltip pada tombol 2 - Java SC"); |
| Gambar jButton 5 |
tombol2.setPressedIcon(img2);Output yang dihasilkan seperti gambar dibawah ini,
 |
| Gambar jButton 6 |
Untuk mempermudah dalam membuat button, netbeans memiliki fasilitas GUI tersendiri yang memang mempermudah kita dalam mendesign sebuah aplikasi. Untuk tutorial ini , anda dapat melihat video dibawah yang telah saya unggah di Youtube.
Sekian penjelasan mengenai jButton Pada Komponen Swing Di Java , semoga bermanfaat bagi kita bersama yang masih belajar bahasa pemrograman java.


bisa ga gan, iconnya itu saya pasang pke gambar bebas yg saya punya
BalasHapusBisa banget dong, tinggal replace aja gambarnya. tapi perlu di ingat gunakan ukuran yang tidak terlalu besar,direkomendasikan 24x24.
Hapus