PhpMyAdmin merupakan sebuah Relational Database Management System (RDbMS) yang di kembangkan oleh . PhpMyAdmin perangkat lunak yang menggunakan bahasa PHP dan bertujuan untuk menangani administrasi database SQL melalui web base. PhpMyAdmin mendukung berbagai operasi dari MySQL baik pembuatan,penginputan dan pengeditan data. Untuk lebih lengkap dan kebenaran informasi mengenai perangkat lunak ini anda dapat mengunjungi website resminya :: PhpMyAdmin ::.
Kali ini saya akan memberikan contoh-contoh dasar dalam membuat database pada PhpMyAdmin.
A. Mengkases PhpMyAdmin pada Xampp
Tentu sebelumnya kita harus menginstall paket Xampp terlebih dahulu jika ingin mengakses PhpMyAdmin di webbase. Untuk cara menginstall PhpMyAdmin anda dapat mengunjungi situs berikut : Install Xampp di Linux dan Intall Xampp di Windows.
B. Membuat Database di PhpMyAdmin
Jalankan apache dan mysql pada xampp control panel , atau pada linux ketikan /opt/lamp/lamp start pada terminal administrator.
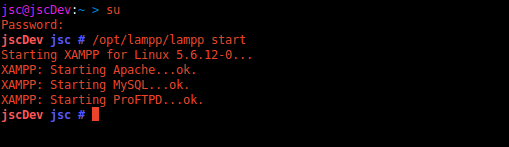 |
| Gambar 1 |
Selanjutnya bukalah browser kesayangan , dan ketikan localhost/phpmyadmin pada address bar. Maka akan tampil seperti gambar berikut.
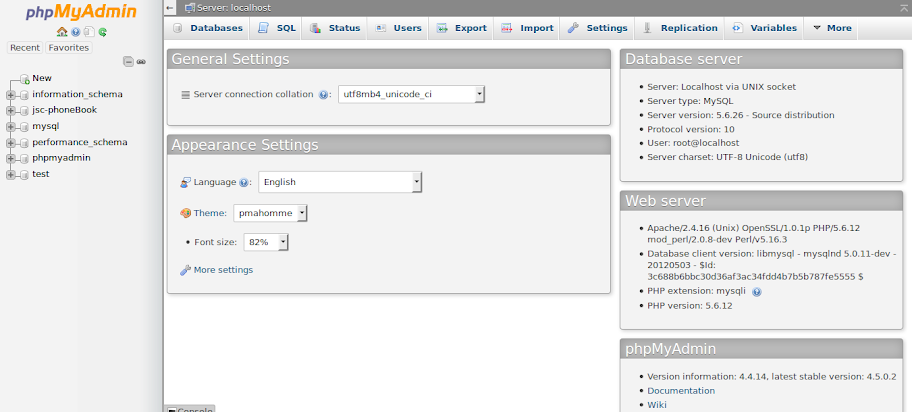 |
| Gambar 2 |
Klik menu Database untuk melihat daftar database sekaligus untuk untuk membuat database, perhatikan gambar berikut.
 |
| Gambar 3 |
Pada database name , isikan nama database yang akan kita buat. Untuk Collation biarkan saja default seperti itu. Collation adalah tatacara untuk penyusunan huruf , angka dan karakter pada tabel di database.
 |
| Gambar 4 |
Lalu klik tombol Create untuk membuat database.
 |
| Gambar 5 |
Database jsc-CreateDb telah dibuat dan lihat pada daftar database di menu vertikal sebelah kiri.
 |
| Gambar 6 |
C. Membuat Tabel di PhpMyAdmin
Pada gambar 6 , tampak form Create table sebelah kanan . Beri nama tabel pada textfield tersebut dan tentukan jumlah data/kolom yang akan di inputkan pada tabel. Selnjutnya klik Go untuk membuat tabel pada databes jsc-CreateDb, perhatikan gambar dibawah.
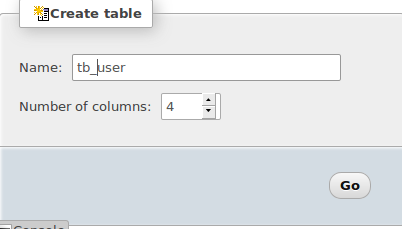 |
| Gambar 7 |
Terdapat tabel untuk mengisi data , Name merupakan nama kolom pada tabel di database. Type merupakan tipe data yang digunakan untuk setiap kolom data, Length/Values adalah panjang dari data yang di inputkan pada kolom. Null adalah kondisi pemilihan data boleh kosong atau tidak, Index merupakan pemilihan kunci pada setiap tabel. Dan AI (Auto Increment) adalah penomoran otomatis pada kolom. Perhatikan data kolom yang saya gunakan untuk membuat tabel pada gambar dibawah.
 |
| Gambar 8 |
Jika kita menggunakan A_I , maka akan muncul kotak dialog seperti gambar dibawah dan klik oke saja untuk memilih menggunakan.
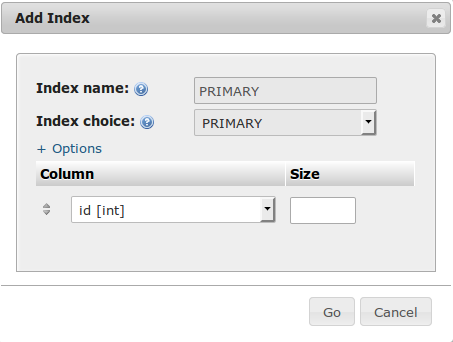 |
| Gambar 9 |
Jika selesai , klik save pada tombol di pojok bawah kanan. Maka kita akan langsung diarahkan pada struktur tabel yang di buat.
 |
| Gambar 10 |
Untuk insert data pada PhpMyAdmin kita bisa menggunakan SQL Query atau berbasis gui. Tapi kali ini saya akan menggunakan form gui saja , karena lebih mudah. Tetap pada tabel tb_user , klik menu insert pada menu bar seperti gambar dibawah.
 |
| Gambar 11 |
Maka akan tampil form pengisian data pada tiap kolom tb_user, coba kita scroll ke paling bawah dari form. Kita akan menemukan Continue insertion with 2 rows, disini apabila kita ingin menginputkan lebih dari 2 data sekaligus maka bisa memilih angka yang telah disediakan oleh combobox tersebut.
 |
| Gambar 12 |
Isikan data pada form , lihat gambar apabila anda ingin mengisikan data sesuai seperti saya.
 |
| Gambar 13 |
Setelah data di isi , klik tombol Go paling bawah untuk menimpan seluruh data jangan tombol go pada masing-masing form.
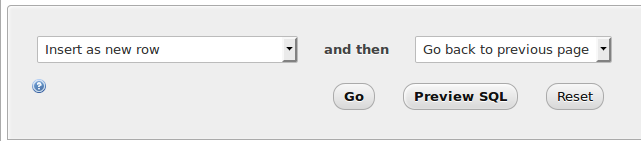 |
| Gambar 14 |
Secara otomatis kita diarahkan ke menu SQL Query. Untuk melihat apakah data sudah tersimpan , kita bisa klik menu Browse dan lihat data yang tadi kita inputkan.
 |
| Gambar 15 |
E. Mengedit Data Pada PhpMyAdmin
Untuk mengedit data pada tabel , sangat lah mudah sekali. Masih pada tabel yang sama yaitu tb_user, dan kita berada pada menu browse. Lihat data yang sudah di inputkan , di sebelah kiri terdapat kolom Edit dengan icon pensil.
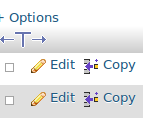 |
| Gambar 16 |
Klik saja dan secara otomatis kita diarahkan kembali pada form penginputan data. Silahkan edit data dan jika telah selesai klik tombol Go kembali.
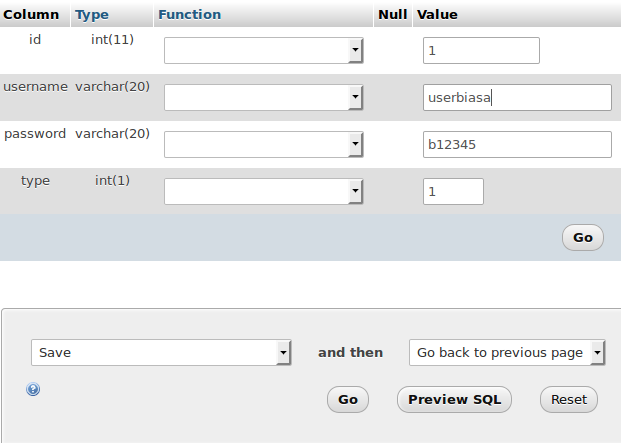 |
| Gambar 17 |
Atau dengan cara double klik pada kolom data yang di edit , dan tekan enter untuk menyimpan perubahan. Perhatikan gambar berikut untuk lebih jelasnya.
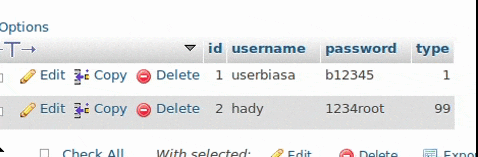 |
| Gambar 18 |
Untuk mengedit semua atau lebih dari satu data , cukup beri ceklis pada baris yang akan di edit lalu klik tombol edit yang diluar tabel.
 |
| Gambar 19 |
E. Menghapus Data Pada PhpMyAdmin
Pada tabel terdapat aksi delete , klik delete pada tabel tersebut maka data akan terhapus dari dalam tabel user. Atau apabila anda ingin menghapus lebih dari 1 data , anda dapat memberi tanda / Check pada kotak ceklis tiap baris dan tekan tombol delete tepat yang dibawah seperti Gambar 19. Sebelum menghapus akan ada kotak dialog persetujuan, anda yakin menghapus/drop data klik saja Ok.
 |
| Gambar 20 |
Untuk yang ingin mempelajari lebih dalam mengenai PhpMyAdmin , anda bisa download gratis e-book nya di sini.
Sekian postingan mengenai Tutorial Database dengan PhpMyAdmin , bagi teman-teman yang ingin berbagi pengalaman silahkan berkomentar saja di bawah.
Sekian postingan mengenai Tutorial Database dengan PhpMyAdmin , bagi teman-teman yang ingin berbagi pengalaman silahkan berkomentar saja di bawah.


0 Komentar
Keep Learning and Keep Sharing